
Oie pessoal!! Fazia um tempo que eu estava pensando em compartilhar um pouco do que sei sobre edição de vídeo, mas foi depois de receber alguns e-mails sobre o assunto que de fato achei que vocês que acompanham o blog gostariam de ver esse tipo de tutorial por aqui! Por isso hoje trago um tutorial para iniciantes ensinando algumas noções básicas e sobreposições de imagens e vídeos usando o programa Sony Movie Studio Platinum – da mesma família do famoso Sony Vegas.
Enquanto estava produzindo esse post, a Stefani Rocha do canal Stefani’s World – se você ainda não conhece o canal dela, não sabe o que está perdendo! Tem muita coisa legal por lá com o carisma fantástico e divertidíssimo da Stefani! Não deixe de conferir e de se inscrever! – perguntou sobre sobreposição de camadas na edição de vídeo e por isso vou destinar o enfoque deste post para essa etapa ao invés de apenas apresentar as ferramentas e funcionalidades básicas! Mas se vocês quiserem que eu faça mais tutoriais sobre alguma dúvida específica, é só me contar nos comentários!
Vamos começar o tutorial passo a passo? Vem comigo!
Tutorial para iniciantes: Noções Básicas do Sony Movie Studio Platinum
Antes de começar a falar sobre esse editor, preciso mostrar uma imagem do que você encontra após instalar o programa. Por falar nisso, você pode fazer o download gratuito e utilizar o programa na versão trial por 30 dias. Se você ainda não tem o Movie Studio Platinum, eu recomendo que faça isso pra poder aproveitar ao máximo esse tutorial.
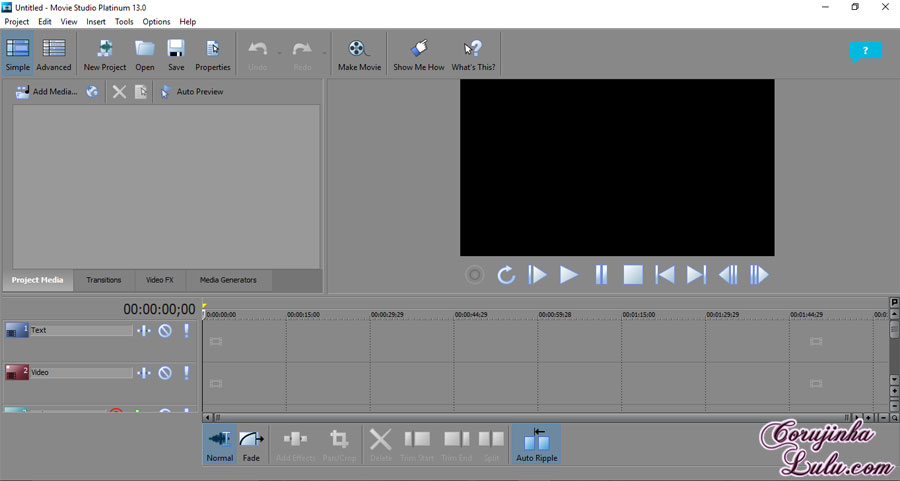
Bem, esse é o Movie Studio Platinum 13 que eu estou usando para fazer as edições de vídeo do canal – ainda não se inscreveu? Então voa e se inscreva! – Recentemente andei testando o Adobe Premiere, mas isso é assunto pra outro post.
Para introduzir algumas noções básicas e ensinar sobre sobreposições de camadas, é interessantes que vocês selecionem a opção “Advanced“, que está ao lado de “Simple” no canto superior esquerdo. Ao fazer isso, a cara do programa vai mudar um pouco:

Pode até parecer que complicou, mas garanto que assim você vai ter mais liberdade para trabalhar com as sobreposições. Agora vamos começar trazendo para a Time Line (“Linha do Tempo”) o vídeo que você quer editar. Para fazer isso você precisar clicar em “Add Media” e selecionar o(s) vídeo(s) e/ou a(s) imagem(ns) que você quer colocar durante a edição.
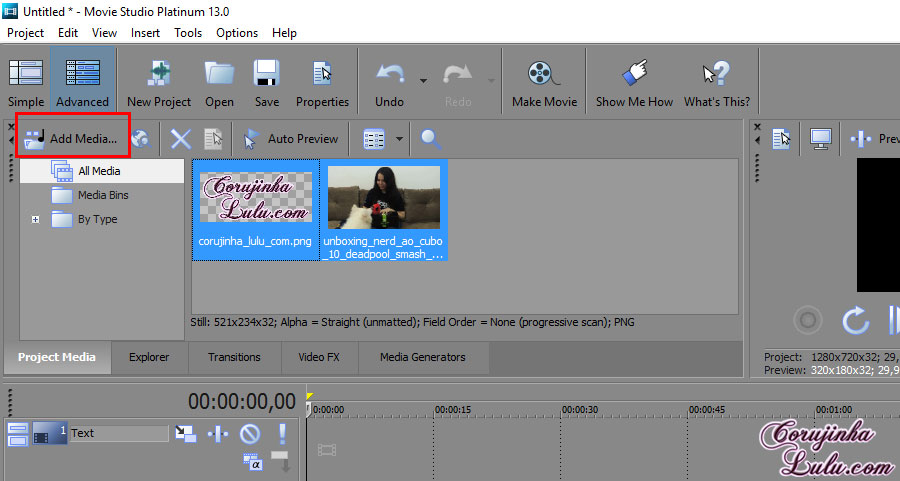
Eu escolhi o vídeo do Unboxing do Nerd Ao Cubo e o logo do blog, que vou sobrepor como marca d’água. Agora você precisa selecionar o vídeo e arrastar para a Time Line.
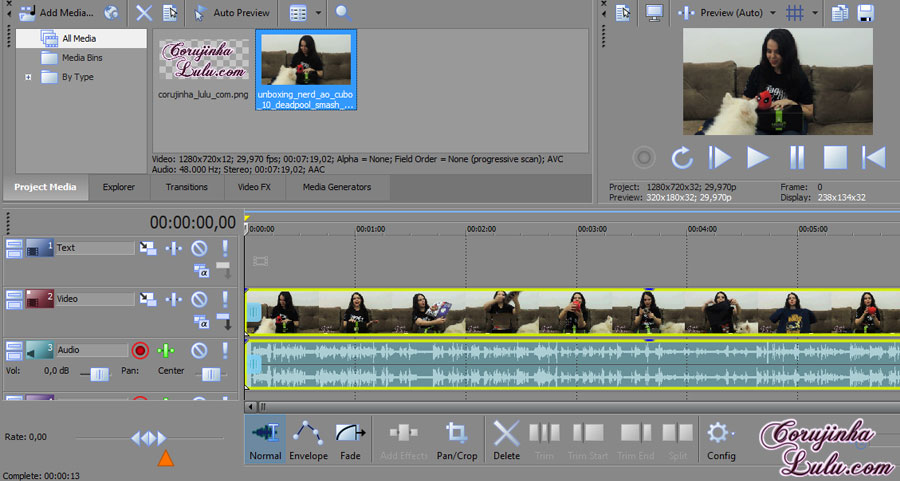
Note que você deve arrastar para a camada “Video” e automaticamente a camada “Audio” será preenchida pelo som do seu vídeo, caso ele possua. Agora vamos sobrepor o logo.
Sobreposição como marca d’água
Para fazer isso você deve clicar com o botão direito do mouse em cima da layer / camada “Video” e selecionar “Insert Video Track…“.
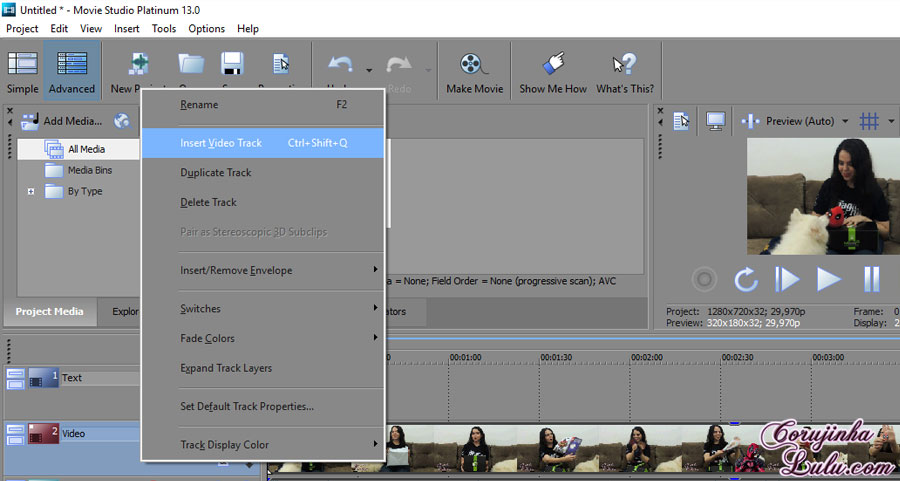
Automaticamente irá aparecer mais uma camada, sem nome, em cima da camada “Video”. Se quiser você pode dar um duplo clique no espaço em branco e digitar um nome para essa camada, assim como pode fazer o mesmo processo para renomear qualquer camada já existente. Em seguida é só selecionar a imagem do logo e arrastar até a nova camada que foi criada.
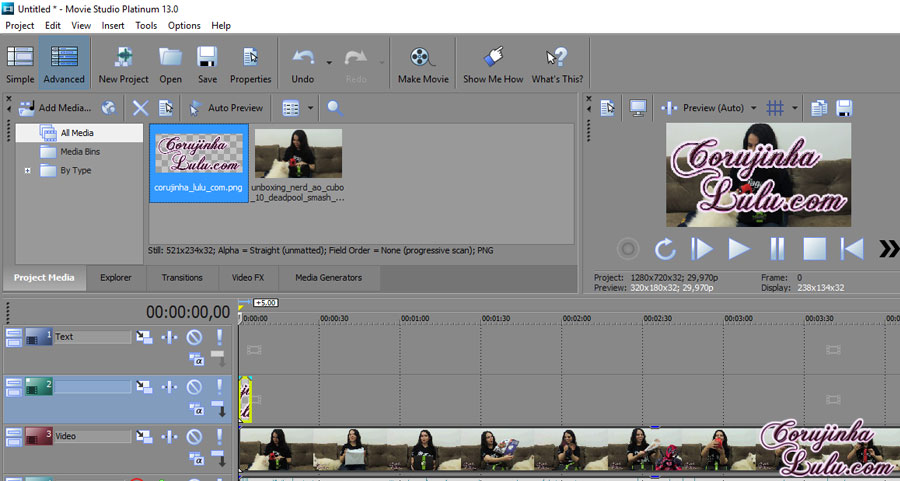
Note que a imagem está ocupando toda a tela. Para mudar isso basta selecionar “Pan/Crop” na parte central inferior ou clicar no ícone destacado em vermelho na imagem abaixo.
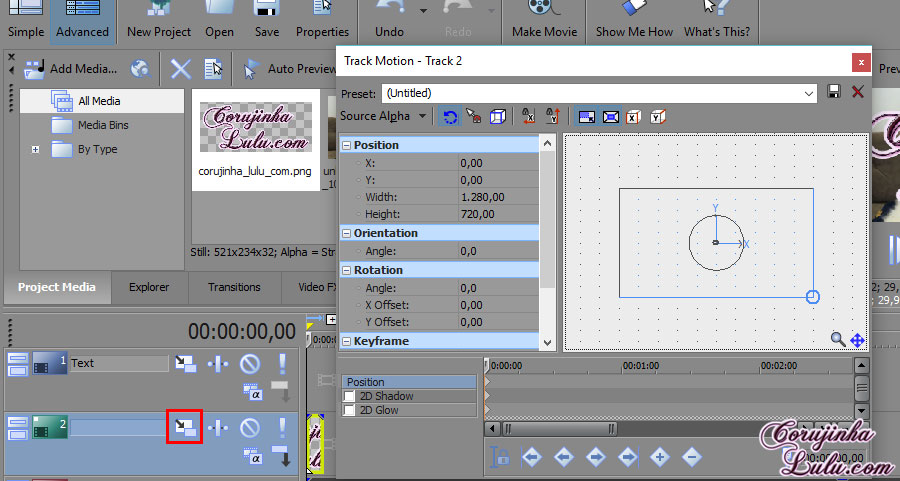
Ao clicar aparecerá um nova janela “Track Motion” com um retângulo. Para modificar o tamanho que seu logo vai ocupar na tela, basta selecionar um dos cantos desse retângulo – que vai ficar com uma bolinha azul destacada – e arrastar para o centro. Você verá que a imagem vai diminuir. Você também pode mudar os valores de Width (largura) e Height (altura) na aba “Position” para mudar o tamanho.
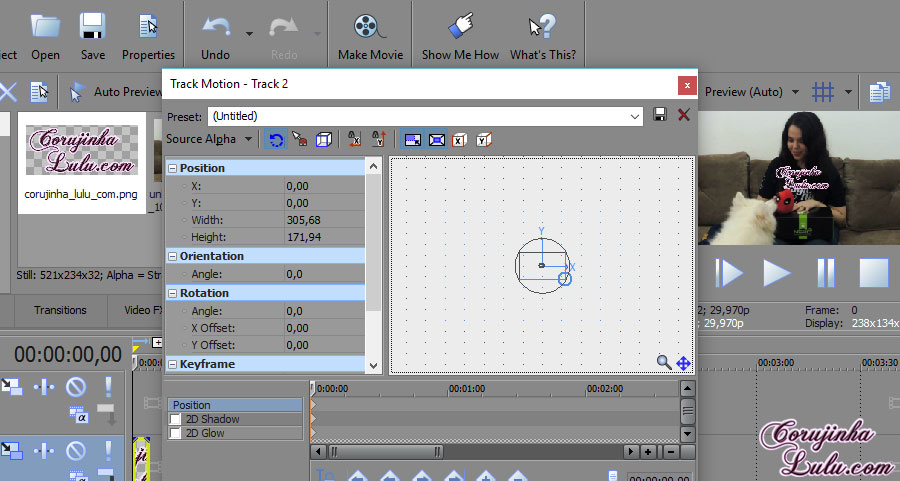
Agora você tem que selecionar a parte de dentro do retângulo e arrastar para movimentar o logo na tela. Escolha o lugar que você deseja deixar a imagem. Você também pode alterar os valores de X e Y na aba “Position” para mudar a posição.

Depois de escolher a posição, você pode fechar a janela “Track Motion”. Para deixar a imagem mais transparente, como uma marca d’água, basta levar o mouse até o topo da imagem que está na linha do tempo (em vermelho na imagem abaixo) e arrastar para baixo. Perceba que a opacidade desce de 100% até onde você achar melhor.
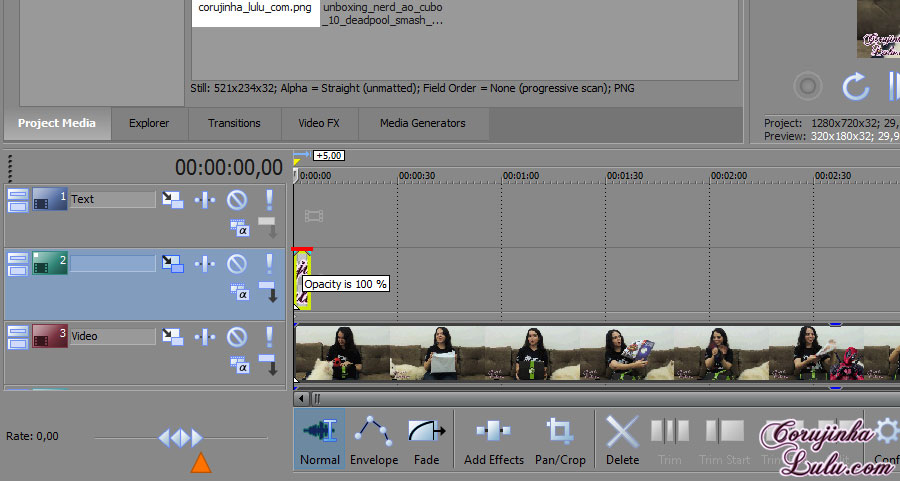
Agora que você já criou a marca d’água, você precisa aumentar o clip de vídeo na Time Line até onde você quer que apareça seu logo. Como eu quero que o logo fique o tempo todo no vídeo, vou selecionar o canto direito do clip e arrastar para a direita até igualar com o tempo do clip que está na camada de baixo.

Sempre que quiser usar a lupa para aumentar o zoom ou diminuir o zoom, basta usar o botão de rolamento do mouse. Role para cima caso queira aumentar o zoom ou role para baixo caso queira diminuir o zoom.
Cortes e Transições
Para quem já usou outro editor, como o Movie Maker, sabe que é possível cortar trechos do seu clip de vídeo e retirar uma parte indesejada. No Movie Studio Platinum você deve clicar na parte que deseja cortar e selecionar Split ou usar a tecla “S” para dividir o vídeo e duas partes.

Caso queira apagar uma parte, corte mais uma vez para separar a parte indesejada, selecione o trecho e aperte a tecla “Delete“. Para juntar as partes que estão separadas, basta selecionar e arrastar até a junção das duas formar uma linha azul. Caso continue arrastando o clip de vídeo você criará uma intersecção entre os vídeos, ou seja, uma transição.
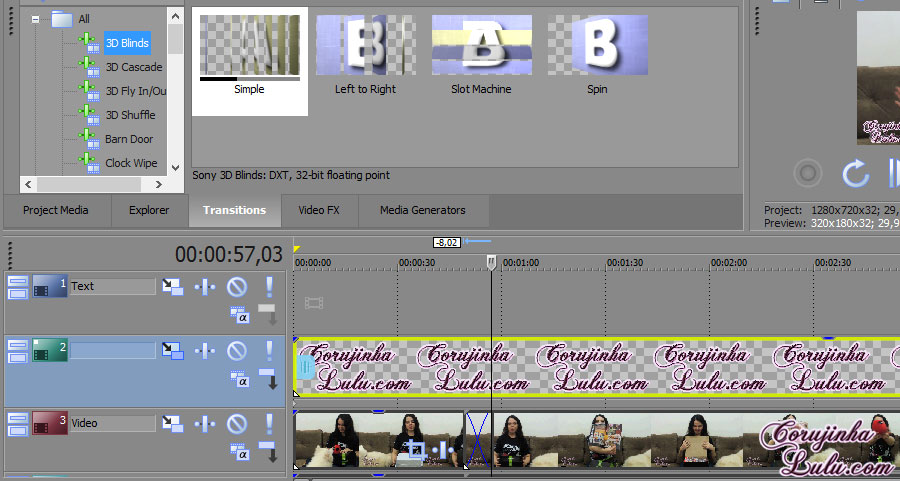
Essa transição é mostrada pelo “X” azul entre os dois clips. Se você deixar assim os clips de vídeo irão se misturar com o famoso efeito “Fade In” e “Fade Out“, ou seja, uma transição gradual. Caso você queira criar uma transição diferenciada basta selecionar a barra “Transitions” e verificar os diversos modelos de transição que o Movie Studio Platinum oferece. Para aumentar ou diminuir o tempo dessa transição, basta selecionar o clip da direita e arrastar para esquerda, caso queira aumentar o tempo da transição e torná-la mais lenta, ou arrastar para direita, caso queira diminuir o tempo da transição e torná-la mais rápida.
Fade In e Fade Out
Essa opção pode ser usada sem de fato ocorrer uma transição entre clips. Você pode fazer com que uma imagem ou vídeoapareça e desapareça gradualmente independente de estar associada a mais algum vídeo ou imagem. Por exemplo a lista de redes sociais que aparece nos vídeos do canal. Para exemplificar, cliquei em Add Media e adicionei a imagem que fiz no Photoshop com as redes sociais do blog. Depois criei mais uma camada clicando com o botão direito em cima da camada do logo e selecionando “Insert Video Track…“. Como a nova camada – que renomeei para “Redes Sociais“ – ficou em cima da camada do logo, cliquei na parte destacada em azul e arrastei para baixo até formar uma linha preta grossa indicando a nova posição da camada.
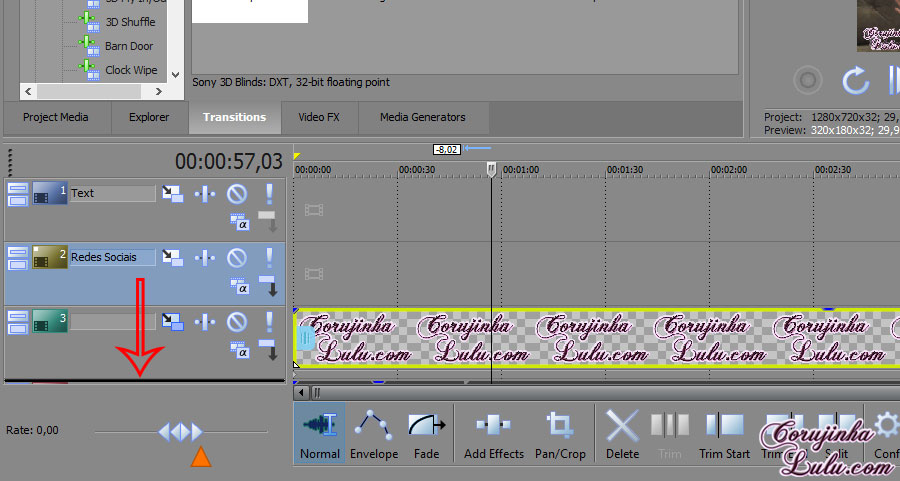
Em seguida é só arrastar a imagem das redes sociais para a nova camada e arrastá-la na Time Line na posição que quer que apareça no vídeo. Depois selecione a ferramente Fade – a terceira do menu de baixo – e leve o cursor do mouse até as extremidades da imagem que está na Time Line. Arraste para direita e para esquerda a fim de aumentar ou diminuir o tempo do Fade e está pronto!
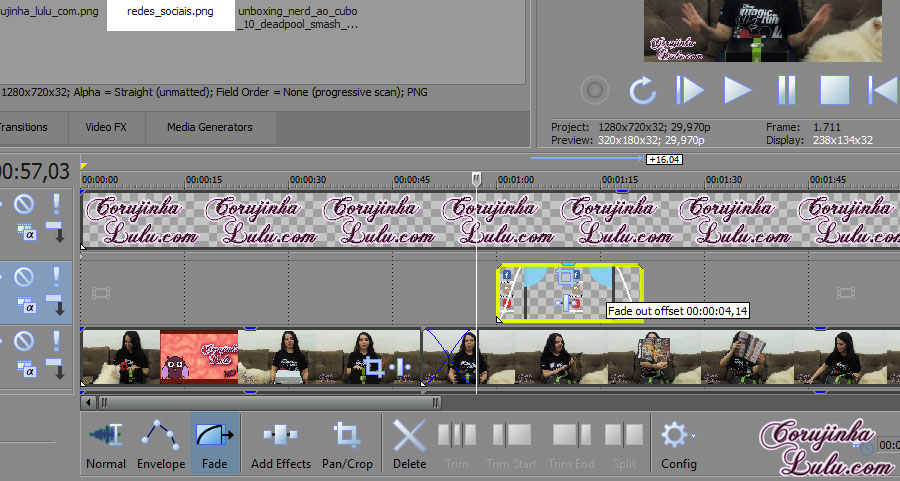
Como renderizar o vídeo
Quando seu vídeo estiver pronto você precisa renderizar para de fato criar seu vídeo editado. Para isso você precisa dar um duplo clique na barra destacada em vermelho na imagem abaixo e arrastar os dois ponteiros amarelos para o início e o final do vídeo.
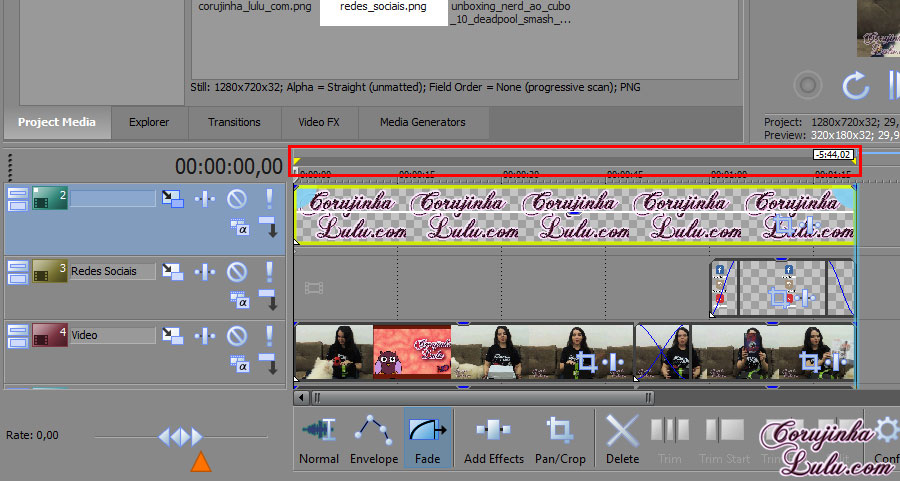
Em seguida basta clicar em “Project” no canto superior esquerdo e depois em “Make Movie…“. Vai aparecer uma lista de opções e você deve escolher a última: “Save It To My Hard Drive“. Aí é só colocar o título que você quer que o vídeo tenha e, caso queira otimizar para fazer upload no Youtube, selecione MP4, verifique se a resolução está 1280 x 720 (para vídeos em HD) e clique em “Render loop region only“. Selecione a pasta de destino, aperte Next e aguarde o tempo da renderização.
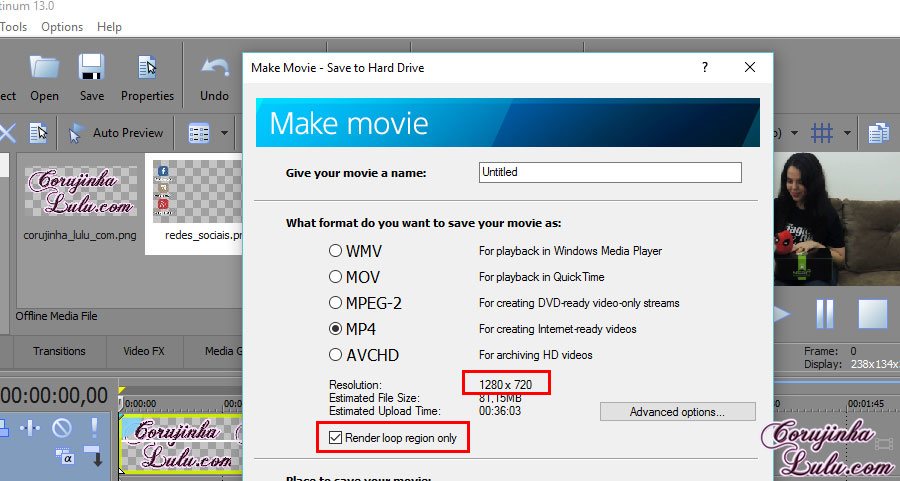
Se por acaso a resolução (resolution) não estiver em 1280 x 720, antes de clicar em Next, clique em “Advanced options…” e marque a opção a seguir:
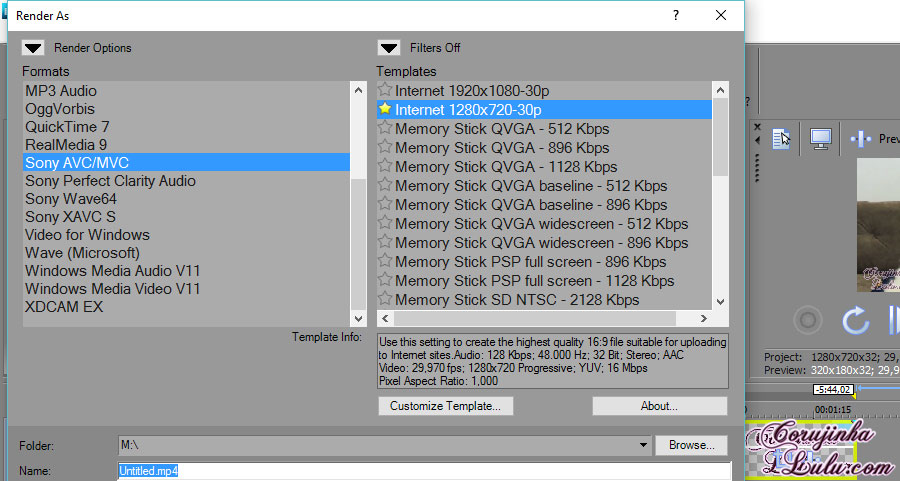
Agora é sua vez!
Esses foram alguns passos bem básicos para fazer edição e sobreposição de camadas no Sony Movie Studio Platinum. Se você não conhece muito bem o conceito de camadas, tenha em mente que a camada que fica em cima das outras está em primeiro plano. Por isso deixamos a camada do logo em cima de todas as outras. A camada das redes sociais está em cima da camada do Vídeo porque caso contrário ela não aparecerá pois ficaria “por trás” do vídeo. Veja a imagem a seguir para entender melhor:
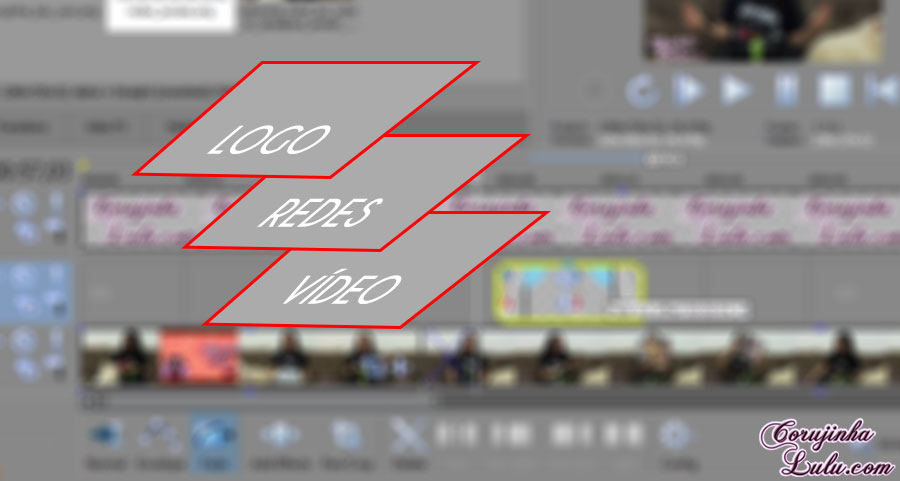
Eu espero que vocês tenham gostado e que esse tutorial básico sobre o Movie Studio Platinum tenha ajudado pelo menos um pouquinho! Ainda tenho intenção de fazer um tutorial em vídeo. Vocês gostariam disso? Se tiverem qualquer dúvida, é só perguntar pra mim nos comentários que farei o possível para ajudar!
Até a próxima! *Hoot-hoot*
Atualizado em 19 de junho de 2019 por Luciene Sans


5 Comentários
Juliana Lins Cruz
31 de julho de 2016 at 12:21Oii!! Nossa seu tutorial me salvou!! Estou fazendo o teste na versão gratuita do sony movie studio 13 platinum e estou com algumas dúvidas e já vi que seu post irá me ajudar.
Mas posso fazer uma pergunta tola? É que sou nova nessa parte de edição…
Na tela do preview a sua imagem fica travando? Como se os movimentos fossem de um video game antigo. E eu já mudei o tipo de resolução, mas o problema continua…e isso é porque estou fazendo testes com vídeos do meu iphone que grava em HD.
Outra perguntinha…minha câmera (ainda não abri, é presente de aniversário) tem uma resolução de 4k, que é superior ao fullHD, mas não tem esse tipo de resolução ao escolher o projeto de vídeo…você sabe me dizer (ou seu marido) qual resolução eu devo escolher?
Ou é melhor eu pegar o Adobe Premiere? Muitas dúvidas, né?
Beijos e parabéns pelo blog e canal!!
Luciene Sans (Corujinha Lulu)
2 de agosto de 2016 at 15:16Oiii Ju!!! Que bom que o post te ajudou, mesmo que um pouquinho!! 🙂 Na minha tela de preview a imagem às trava e às vezes não trava tanto, mas sempre está com qualidade bem ruim. Isso porque o programa procura deixar o mais leve possível pra edição acontecer sem tantos problemas. Eu já notei que quando meu PC está há um tempo ligado, ou depois que já mexi muito com ele e ainda não reiniciei, o Preview do programa tende a travar mais… Mas, na verdade, isso está ligado com as configurações do PC: placa de vídeo, memória física e memória RAM, etc!
Quanto à resolução, eu sempre faço com a resolução HD de 720 (com 29 frames) e escolho o formato mp4 (porque é o formato sugerido pelo youtube pra fazer upload mais rápido). Acho que é uma boa resolução para a internet, de modo geral, sabe? Mas você também pode fazer a fullHD de 1080p. Já vi alguns youtubers usando essa resolução também!
Sinceramente eu acho que, para mim, a resolução de 720 está ótima. Já fiz teste em telas de TV e também telas de celular pra ver como ficaria a imagem e achei que ficou bem legal, sabe? Essa parte de resolução é um pouco complicada porque aumentar a resolução significa ter um PC melhor pra fazer a edição! Por exemplo, eu não gosto de deletar o bruto do vídeo depois que eu edito porque gosto de ter todo o material que eu produzi. Isso significa que ocupa memória do PC. Se eu fizesse em resolução de 1080, o espaço que ocuparia seria dobrado! Então, pra mim, não convém aumentar a resolução, pelo menos por enquanto! Senão iria à falência comprando zilhões de HD’s externos! Hehehe! Já em relação à edição, os vídeos de resolução maior também exigem mais do PC e do programa, o que significa que a edição fica melhor ou pior (mais rápida ou mais lenta) de acordo com a configuração do seu PC.
Nossa… É muita coisa né?! Hehehe! Desculpa se não estiver dando pra entender! Me avisa que eu tento explicar de novo porque até eu me perdi aqui! 🙂
AH!! Quase ia esquecendo de falar do Adobe Premiere! Eu acho que seria interessante você fazer um teste com ele antes de escolher com qual você quer trabalhar! Digo isso porque eu já mexi com o Adobe e, por mais que faça coisas maravilhosas, eu acabei me acostumando melhor com o Vegas porque foi com ele que aprendi a mexer em edição e já estou acostumada com os atalhos e com a linha de produção. Apesar dos dois serem programas de edição e fazerem coisas parecidas, existe muita diferença na hora de editar o vídeo! Eu ainda quero mexer mais com o Premiere, mas preciso de tempo pra me entender melhor com ele… E não tenho tido tempo agora. =/
Então aconselho fazer um teste pra ver com qual você mais se identifica! Dependendo do caso o Vegas, que tem menos recursos que o Premiere, pode ser mais legal pra você ou vice versa!
Desculpa o textão, mas espero que tenha ajudado um pouquinho! 🙂
Um super beijo e obrigada por participar aqui no blog!!
Juliana Lins Cruz
4 de agosto de 2016 at 11:55Uau!! Muito obrigada!!! Foi um texto grande, mas super útil. Você me alertou para vários pontos. Muiito obrigada!!! Já li e vou reler. Sua resposta será como um mini guia de dicas para mim! 🙂
Beijos e obrigada!!
Muhammed
27 de agosto de 2020 at 19:51Olá, muito obrigado pela explicação. Literalmente, deve dizer que eu estava perdido aqui sem saber o que fazer, com suas dicas, tudo está mais claro, muito obrigado mesmo!
Luciene Sans
22 de outubro de 2020 at 13:51Ahhh!!! Fiquei muito feliz por saber que a explicação foi útil!! Eu que agradeço por você ter deixado seu comentário! =)